Lỗi iPhone không kết nối được Wifi: Nguyên nhân & cách khắc phục
 Nội
dung bài viết
Nội
dung bài viết
iPhone là một trong những dòng Smartphone được giá cao về chất lượng cũng như những tính năng thông minh. Tuy nhiên, trong quá trình sử dụng, người dùng khó tránh khỏi một số vấn đề như lỗi iPhone không nhận tín hiệu tai nghe hay iPhone không sạc vào điện,... mà điểm hình là lỗi iPhone không kết nối được wifi - Tình trạng này gây ra không ít khó chịu và trở ngại. Cùng tìm hiểu kỹ hơn về nguyên nhân cũng như cách khắc phục hiệu quả lỗi này nhé!

Nguyên nhân iPhone không kết nối được Wifi
Trên thực tế, có rất nhiều nguyên nhân khiến iPhone không kết nối được wifi, Cùng tìm hiểu những lý do dẫn đến điện thoại của bạn không thể truy cập mạng để có cách khắc phục hiệu quả nhé! Dưới đây là tổng hợp những lý do thường gặp:
- Lỗi nằm ở bộ phận phát wifi: Để iPhone qua xa (vượt khỏi giới hạn cho phép) so với thiết bị phát wifi, Chưa bật chế độ phát wifi trên modem,...
- Lỗi ở phần cài đặt phần mềm trên điện thoại: Sai địa chỉ IP trên thiết bị, các cài đặt bị cũ gây ra một số lỗi thiết lập, người dùng bật chế độ máy bay,...
- Sử dụng điện thoại iPhone sai cách: Bạn vô tình nhấn nhầm nút tắt wifi trên iPhone nhưng không hay biết.
- Linh kiện và các phần cứng trong điện thoại gặp một số trục trặc: Sau thời gian dài sử dụng, các thiết bị phần cứng có thể bị hư hỏng dẫn đến lỗi này.
Tương ứng với mỗi nguyên nhân sẽ có những cách khắc phục phù hợp. Cùng theo dõi tiết bài viết để có thể truy cập WiFi mượt mà & nhanh chóng như lúc mới mua nhé!

Đọc ngay các bài viết liên quan:
- Tổng hợp các lỗi thường gặp ở iPhone và cách sửa
- Nguyên nhân iPhone bắt Wifi kém và cách khắc phục
Cách khắc phục lỗi iPhone không kết nối được Wifi hiệu quả
Dưới đây là một số cách khắc phục lỗi iPhone không kết nối được wifi được nhiều người dùng áp dụng và thành công hiệu quả. Nếu vô tình rơi vào tình huống này, bạn có thể tham khảo và thử xem nhé!
Kiểm tra kết nối Wifi trên thiết bị iPhone
Nếu iPhone không bật được Wifi hoặc đang dùng nhưng tự động mất kết nối, thì hãy thử khắc phục với một vài thao tác đơn giản, đầu tiên là tắt tính năng Wifi trên thiết bị rồi bật trở lại.
Bạn cần kiểm tra điện thoại đã được bật chế độ kết nối wifi hay chưa. Đồng thời, kiểm tra chế độ máy bay có đang được bật không, nếu có thì phải tắt mới bật wifi thành công. Để thực hiện, bạn hãy thử theo các bước hướng dẫn này:
Cách 1: Bật Wifi trong mục Cài đặt
- Bước 1: Bạn vào mục Cài đặt → chọn Wifi.
- Bước 2: Tiếp theo, bạn trượt thanh ngang ở bên cạnh sang trái để tắt & chờ 2 - 3 giây thì bật trở lại.
Cách 2: Bật Wifi tại Trung tâm điều khiển
- Bước 1: Bạn mở Trung tâm điều khiển bằng cách vuốt từ dưới cùng của màn hình lên hoặc vuốt từ trên cùng bên phải xuống (nếu dùng iPhone X, iPhone XR và iPhone XS).
- Bước 2: Bạn hãy nhấn vào biểu tượng Wifi để kích hoạt chế độ.

Bật, tắt kết nối Wifi
Một trong những cách khá đơn giản mà bạn có thể thực hiện tại nhà khi iPhone không kết nối được Wifi là tắt - bật chế độ kết nối Wifi trên thiết bị. Bạn hãy thực hiện một trong hai cách dưới đây:
Cách 1: Bật - tắt Wifi trong mục Cài đặt
- Bước 1: Bạn vào mục Cài đặt → chọn Wifi.
- Bước 2: Tiếp theo, bạn trượt thanh ngang ở bên cạnh sang trái để tắt & chờ 2 - 3 giây thì bật trở lại.
Cách 2: Bật - tắt Wifi tại Trung tâm điều khiển
- Bước 1: Bạn mở Trung tâm điều khiển bằng cách vuốt từ dưới cùng của màn hình lên hoặc vuốt từ trên cùng bên phải xuống (nếu dùng iPhone X, iPhone XR và iPhone XS).
- Bước 2: Nhấn vào biểu tượng Wifi để tắt, đợi 2 - 3 giây rồi chạm vào một lần nữa để bật Wifi lại.
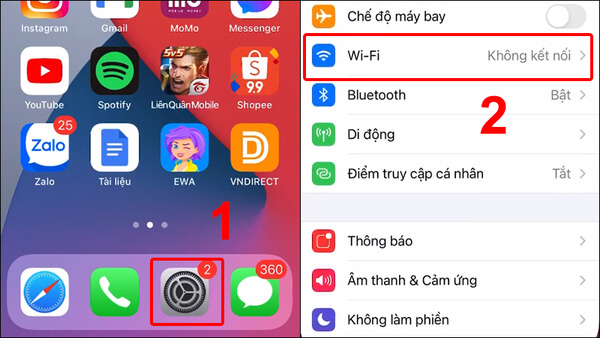
Quên mạng Wifi đang sử dụng
Đây cũng là một trong những cách vô cùng hữu ích mà bạn có thể thử nếu gặp phải tình trạng này. Bạn hãy thiết lập “Quên Wifi” mà thiết bị đang kết nối, sau đó thực hiện kết nối lại. Nhiều khả năng lỗi iPhone không kết nối được Wifi có thể được khắc phục. Bạn thực hiện theo 3 bước hướng dẫn, như sau:
- Bước 1: Vào mục Cài đặt → chọn ứng dụng Wifi.
- Bước 2: Nhấn vào biểu tượng “i” bên phải tên Wifi mà bạn muốn quên, tiếp theo chọn mục “Quên mạng này”.
- Bước 3: Cuối cùng, bạn chỉ cần kết nối lại Wifi và đợi kết quả thôi.
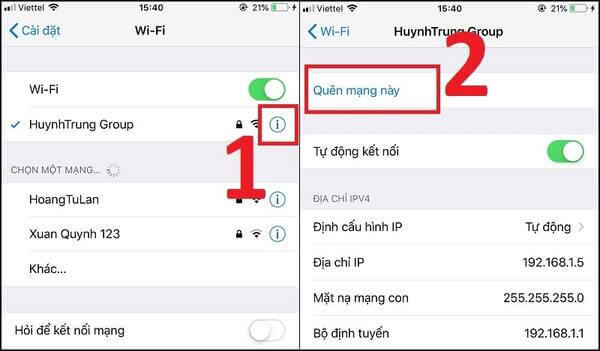
Xem ngay:
- Tại sao không tải được ứng dụng trên iPhone? Xử lý như thế nào?
- Tại sao apple watch không kết nối được với iPhone?
Khởi động lại iPhone
Tương tự như các lỗi thường gặp khác, khởi động lại cũng là một giải pháp giúp khắc phục lỗi iPhone không kết nối được Wifi. Đồng thời phương pháp này còn hỗ trợ thiết bị của bạn được “nghỉ ngơi” và làm mới sau một khoảng thời gian hoạt động liên tục
Tuy đây là cách đơn giản để giải quyết vấn đề nhưng không phải là phương pháp hoàn hảo giúp khắc phục các sự cố về phần mềm hoặc phần cứng bên trong. Tùy thuộc vào dòng máy để bạn có những cách khởi động lại máy khác nhau, cùng tham khảo nhé:
- Đối với những mẫu iPhone đời cũ, bạn chỉ cần nhấn & giữ đồng thời nút Home và nút Sleep/Awake cho đến khi màn hình trống có hiện logo Apple để khởi động lại thiết bị.
- Đối với những mẫu iPhone đời mới (iPhone 8 trở lên): Nhấn & thả nhanh nút điều chỉnh âm lượng. Sau đó, nhấn & giữ nút sườn. Khi xuất hiện logo Apple, hãy thả nút.
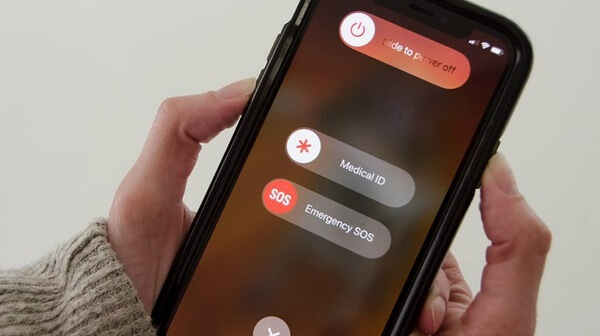
Khởi động lại Modem và Router
Khi điện thoại iPhone của bạn có thể bắt được Wifi khác nhưng lại không thể kết nối được với Wifi ở nhà thì có khả năng là đường truyền tín hiện đang bị gián đoạn. Lúc này, bạn hãy khởi động lại modem & router bằng cách rút dây nguồn của thiết bị và đợi khoảng 15 - 30 giây, sau đó cắm lại. Bạn hãy đợi thêm 2 - 3 phút để thiết bị khởi động hoàn toàn và kết nối lại.

Cập nhật iOS phiên bản mới nhất
Giải pháp này có thể sẽ mất một khoảng thời gian khá dài. Vậy nên, nếu đã áp dụng tất cả những giải pháp kể trên mà vẫn không khắc phục được lỗi Wifi trên thiết bị thì hãy sử dụng giải pháp này.
- Bước 1: Bạn vào mục Cài đặt → Cài đặt chung.
- Bước 2: Bạn nhấn chọn “Cập nhật phần mềm” → nhấn Tải về và Cài đặt.
- Bước 3: Cuối cùng, bạn hãy chờ thiết bị update lên phiên bản mới, restart lại máy và kiểm tra xem Wifi đã sử dụng được chưa.
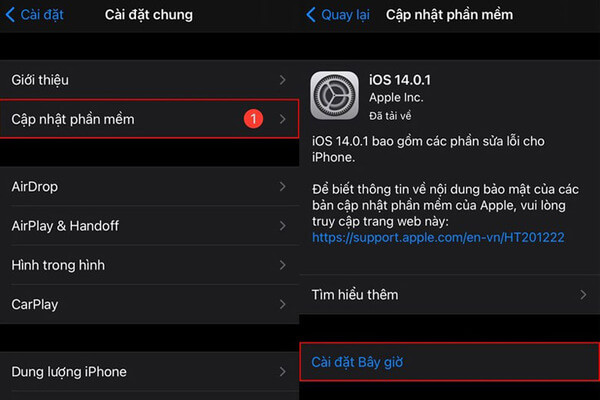
>> Tham khảo thêm:
- Lỗi kết nối iPhone kết nối với máy tính: Nguyên nhân và cách sửa.
- Tình trạng iPhone lỗi màn hình xử lý như thế nào?
- Nguyên nhân và cách khắc phục iPhone lỗi camera hiệu quả.
Reset trình cài đặt Wifi cho iPhone
Thông thường, trong quá trình sử dụng có thể bạn sẽ thay đổi một số cài đặt về mạng. Điều này vô tình gây ra những lỗi không tương thích và dẫn đến việc kết nối Wifi gặp trục trặc. Vì thế, việc khôi phục lại cài đặt gốc là rất cần thiết. Để reset trình cài đặt mạng, bạn làm theo các bước như sau:
- Bước 1: Bạn vào mục Cài đặt → Cài đặt chung.
- Bước 2: Sau đó, bạn vào mục Đặt lại → Đặt lại Cài đặt mạng
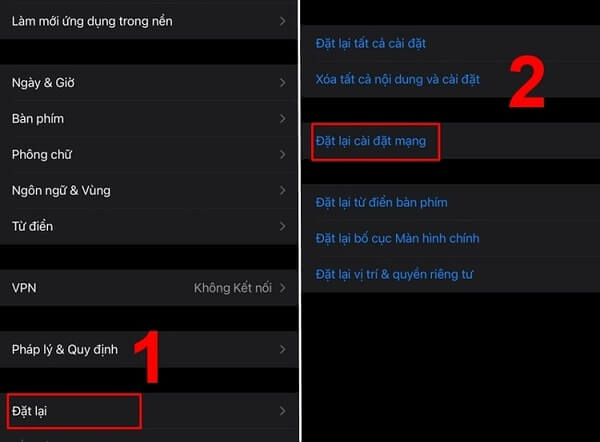
Tắt dịch vụ định vị cho iPhone
Dịch vụ vị trí sẽ được kích hoạt sẵn trên thiết bị iPhone để dễ dàng sử dụng các mạng wifi gần đó & tăng cường độ chính xác. Tuy nhiên, đây có thể là nguyên nhân dẫn đến điện thoại của bạn không kết nối được wifi. Cách khắc phục đơn giản nhất là tắt dịch vụ vị trí, các bước cụ thể như sau.
- Bước 1: Bạn vào mục Cài đặt → chọn Quyền riêng tư.
- Bước 2: Bạn nhấn “Dịch vụ vị trí”.
- Bước 3: Bạn kéo xuống dưới cùng, sau đó nhấn chọn “Dịch vụ hệ thống”.
- Bước 4: Dịch chuyển thanh trượt Mạng Wi-Fi - Bluetooth để tiến hành tắt dịch vụ này.
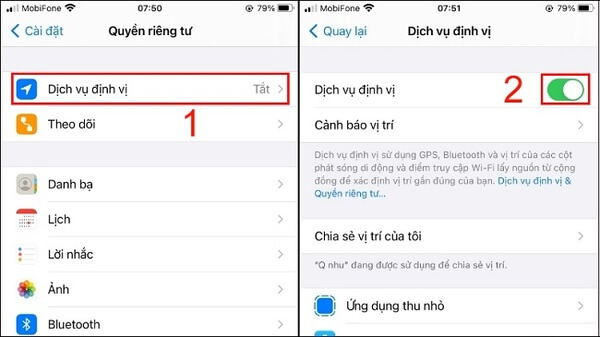
Tắt Bluetooth trên iPhone
Cách 1: Tắt Bluetooth trong mục Cài đặt
- Bước 1: Bạn vào mục Cài đặt → chọn Bluetooth.
- Bước 2: Tiếp theo, bạn trượt thanh ngang ở bên cạnh sang trái để tắt Bluetooth.
Cách 2: Tắt Bluetooth tại Trung tâm điều khiển
- Bước 1: Bạn mở Trung tâm điều khiển bằng cách vuốt từ dưới cùng của màn hình lên hoặc vuốt từ trên cùng bên phải xuống (nếu dùng iPhone X, iPhone XR và iPhone XS).
- Bước 2: Bạn hãy nhấn vào biểu tượng Bluetooth để tắt.
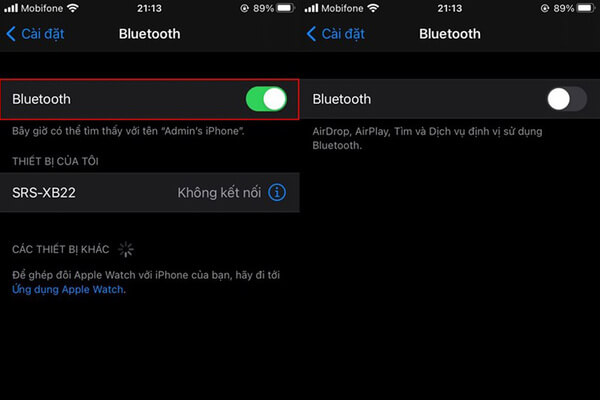
Các dịch vụ có thể bạn sẽ cần:
- Thu mua điện thoại giá cao - nhanh chóng - chuyên nghiệp tại TpHCM
- Thu mua iPhone giá cao tphcm kèm nhiều ưu đãi khủng
Thay đổi DNS trên iPhone
Ngoài những cách kể trên, một cách khác có thể giúp bạn khắc phục lỗi iPhone không kết nối được Wifi là thay đổi địa chỉ DNS.
Bước 1: Truy cập vào ứng dụng Wifi trong mục Cài đặt và chọn biểu tượng “i” bên phải tên Wifi mà bạn đang muốn thay đổi địa chỉ DNS.
Bước 2: Bạn nhấn vào dòng “Định cấu hình DNS”, rồi chọn “Thủ công”. Sau đó, bạn hãy xóa hết những thông tin về máy chủ DNS tại đây bằng cách bấm vào “dấu trừ màu đỏ” ở phía trước các DNS cũ.
Bước 3: Tiếp theo, bạn bấm vào “dấu cộng màu xanh” ở phía trước mục “Thêm máy chủ” và nhập lại địa chỉ DNS mới. Bạn có thể tiến hành nhập một trong hai địa chỉ DNS dưới dây:
- Google DNS: Bạn có thể nhập bất kì địa chỉ nào sau đây vào “DNS: 8.8.4.4” hoặc “DNS: 8.8.8.8”, để sử dụng DNS của Google.
- OpenDNS: Bạn có thể nhập bất kì địa chỉ nào sau đây vào: 208.67.222.220, 208.67.222.222, 208.67.220.123 hoặc 208.67.222.123.
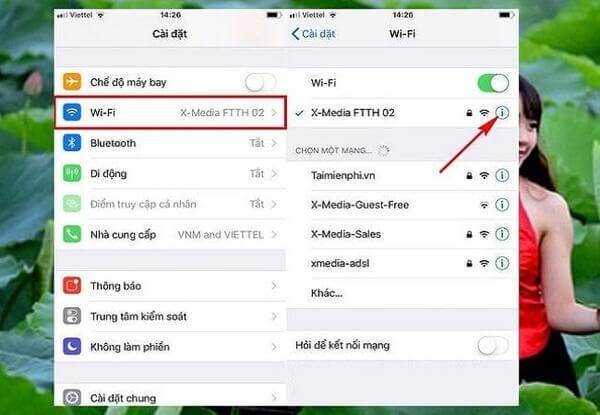
Liên hệ nơi bán hoặc cơ sở Apple Store gần nhất
Nếu đã thực hiện tất cả các cách kể trên nhưng tình trạng không thể kết nối Wifi của iPhone vẫn không thể khắc phục được thì rất có thể thiết bị đang gặp sự cố về phần cứng.
Các sự cố phần cứng sẽ được chẩn đoán & sửa chữa tốt nhất bởi Apple hoặc các nhà cung cấp dịch vụ được ủy quyền bởi Apple. Chính vì vậy, bạn hãy mang iPhone đến cơ sở Apple Store gần nhất để được kiểm tra hoặc liên hệ với bộ phận hỗ trợ trực tuyến của Apple để có giải pháp hiệu quả.

Ngoài ra, các bạn có thể tham khảo ngay cách sửa lỗi iPhone không kết nối được wifi bên dưới video sau:
Một số câu hỏi thường gặp
Điện thoại iPhone dùng nhanh nóng - Nguyên nhân & Cách khắc phục?
Điện thoại iPhone nhanh bị nóng trong quá trình sử dụng có thể do các nguyên nhân dưới đây:
- iPhone bị nóng trong quá trình sạc pin hoặc vừa dùng vừa sạc.
- Sử dụng mạng 3G liên tục trong thời gian dài cũng gây nóng máy.
- iPhone hoạt động quá tải, sử dụng liên tục trong thời gian dài.
- Sử dụng ốp lưng không phù hợp, che phủ các phần tản nhiệt cũng như mặt lưng của iPhone dẫn đến thiết bị nóng lên nhanh chóng và tỏa nhiệt chậm.
Cách khắc phục:
- Sử dụng sạc chính hãng đi kèm với máy hoặc sạc có nguồn gốc & xuất xứ rõ ràng để sạc cho iPhone, tránh tình trạng vừa dùng vừa sạc.
- Hạn chế sử dụng ốp lưng (đặc biệt là khi sạc hoặc khi chơi các tựa game nặng) hoặc dùng ốp lưng có thiết kế khe hở thông thoáng, đảm bảo quá trình tỏa nhiệt của máy.
- Chỉ bật 3G/4G/5G khi cần thiết sử dụng.
- Nên tắt nguồn iPhone trung bình 2 ngày 1 lần để thiết bị có thể nghỉ ngơi và giải phóng bộ nhớ RAM.
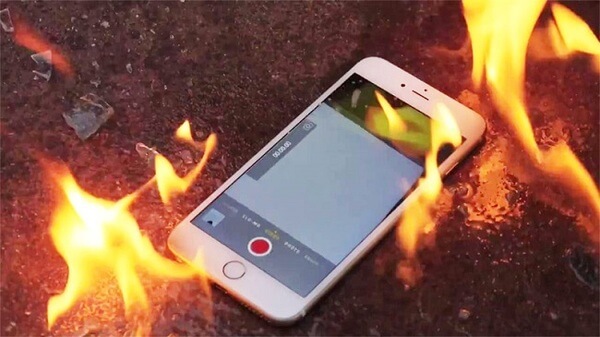
Tại sao iPhone nhanh tụt pin?
Điện thoại iPhone có thể nhanh hết pin do một số nguyên nhân dưới đây:
- Quên tắt dịch vụ định vị: Mở quá nhiều ứng dụng cho phép dịch vụ định vị trên điện thoại iPhone sẽ khiến điện thoại mau chóng hết pin.
- Hộp mail hoạt động thường xuyên: Tương tự như các dịch vụ định vị, hộp Mail trên thiết bị iPhone có thể sẽ liên tục kiểm tra máy chủ để chờ đợi tin nhắn mới.
- Ứng dụng luôn chạy ngầm: Mặc dù đa nhiệm sẽ hỗ trợ bạn chuyển đổi nhanh chóng giữa các ứng dụng nhưng bạn vẫn cần phải loại bỏ đi các ứng dụng ít dùng đến (ở thanh đa nhiệm) để tránh tình trạng iPhone hết pin nhanh chóng.
- Màn hình quá sáng: Bạn hãy điều chỉnh độ sáng phù hợp vừa để bảo vệ mắt vừa giúp tiết kiệm pin cho thiết bị.
- Kích hoạt chế độ máy bay (nếu cần thiết): Không phải chỉ dùng chế độ máy bay khi lên máy bay mà bất cứ lúc nào điện thoại của bạn tụt pin dưới một mức nhất định, bạn hãy kích hoạt chế độ này để kéo dài thời gian dùng pin. Tuy nhiên, khi bật Airplane Mode, wifi, 3G và mạng di động sẽ bị tắt.
- Tắt chế độ tải ứng dụng tự động: Thiết bị iPhone cho phép các ứng dụng tự động cập nhật khi có một bản mới. Tuy nhiên, điều này đồng nghĩa với việc thiết bị sẽ phải liên tục kiểm tra xem có bản cập nhật mới của ứng dụng đó chưa, khiến pin rất mau sụt giảm.

Khắc phục tình trạng iPhone liên tục bị treo màn hình như thế nào?
Khi iPhone gặp tình trạng bị treo máy thì toàn bộ thiết bị sẽ ngừng hoạt động và bạn không thể thực hiện thao tác bằng cảm ứng. Cách đơn giản & hiệu quả nhất trong tình huống này khởi động lại máy với tổ hợp phím “Nguồn + Home”.

Bài viết chia sẻ một số thông tin về lỗi iPhone không kết nối được Wifi đơn giản, hiệu quả. Musk.vn hy vọng có thể giúp quý bạn đọc giải quyết được vấn đề đang mắc phải với thiết bị của mình.
Các bài viết có liên quan khác:
- Hướng dẫn sửa lỗi pin ảo trên iPhone cực đơn giản.
- Hiện tượng iPhone mở nguồn không lên và mẹo xử lý hiệu quả 100%
- Khắc phục lỗi kết nối Bluetooth trên iPhone nhanh chóng.
- Khắc phục lỗi kết nối máy chủ iPhone đơn giản.
- Âm thanh của iPhone bị lỗi - Nguyên nhân và cách khắc phục hiệu quả.
