8 cách sửa lỗi kết nối iPhone với máy tính đơn giản, nhanh chóng nhất
 Nội
dung bài viết
Nội
dung bài viết
Lỗi không kết nối iPhone với máy tính là một tình trạng thường thấy của nhiều người dùng thiết bị của hãng Apple. Tình trạng này làm gián đoạn các công việc của người sử dụng. Vì vậy, chúng tôi đã nghiên cứu và tổng hợp những nguyên nhân dưới đây để giúp bạn khắc phục được tình trạng lỗi trên một cách nhanh chóng và dễ dàng.

Kiểm tra xem lỗi đến từ thiết bị nào?
Để thuận tiện và tránh bị nhầm lẫn thì ta đặt tên cho máy tính, dây cáp và điện thoại lần lượt theo thứ tự là A, B và C. Để tìm được nguyên nhân không kết nối được do thiết bị nào thì ta hãy thử áp dụng các cách sau:
Lấy B và C đem đi kết nối thử với một thiết bị máy tính khác
Bạn hãy thử lấy B và C đem đi kết nối với một chiếc máy tình đang hoạt động bình thường khác. Nếu kết nối thành công thì do A bị lỗi. Còn nếu không thành công thì có thể do cả 3 thiết bị đều đang bị lỗi. Nhưng tỷ lệ B và C lỗi cao hơn vì không thể kết nối được với cả 2 máy tính một lúc.
Để chắc chắn lỗi là do A, thì bạn có thể mượn iphone và dây cáp của bạn bè để kết nối với A. Nếu không được thì chắc chắn 100% A bị lỗi. Nếu được thì do B, C bị lỗi. Lưu ý là hãy thử cắm vào tất cả các cổng kết nối của A.

Mượn dây cáp của bạn bè để kết nối A với C
Nếu như kết nối thành công thì do B có vấn đề. Để chắc chắn lỗi xuất phát từ B, bạn hãy mượn điện thoại và máy tính của bạn bè và dùng B để thử kết nối. Nếu không được chứng tỏi nguyên nhân là do B mà ra.

Mượn một chiếc iPhone khác và kết nối với A thông qua B
Nếu việc kết nối thành công thì lỗi là do C, nếu không thành công thì nguyên nhân có thể do B và A. Lưu ý là điện thoại mà bạn mượn phải kết nối thành công với một thiết bị máy tính khác trước đó.

Đọc thêm các bài viết liên quan:
- Lỗi không kết nối được Bluetooth trên iPhone: Nguyên nhân & cách khắc phục
- Apple Watch không kết nối được với iPhone phải làm sao? - Cách fix
- Hướng dẫn cách sửa lỗi không kết nối được wifi trên iPhone hiệu quả nhất.
Cách khắc phục lỗi kết nối iPhone với máy tính
Khi biết được nguyên nhân lỗi kết nối là do máy tính thì bạn hãy tham khảo những cách khắc phục lỗi kết nối iPhone với máy tính dưới đây như:
Vệ sinh cổng kết nối
Nguyên nhân xảy ra còn tổng kết nối bị bám bẩn sẽ khiến cho việc kết nối iPhone với máy tính báo lỗi. Nếu máy tính của bạn đã từ lâu không được lau chùi thì khả năng cao là các cổng kết nối đã bị bụi bẩn che phủ. Bạn chỉ cần vệ sinh sạch sẽ các cổng kết nối này là được.
Khởi động lại máy tính
Một phương pháp đơn giản mà lại đem hiệu quả cao chính là việc khởi động lại máy tính của bạn. Khi khởi động lại thiết bị sẽ giúp khắc phục những lỗi nhỏ tạm thời có trên máy.
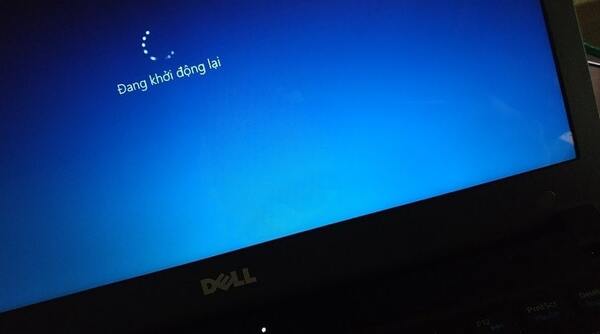
Cập nhật driver USB
Có thể do driver USB đã lâu không được nâng cấp phiên bản nên đã không còn tương thích với dây cáp nữa. Điều này sẽ khiến kết nối iPhone với máy tính bị lỗi thông qua USB. Vì vậy, muốn khắc phục bạn chỉ cần cập nhật phiên bản mới nhất của driver USB là được.
Gỡ và cài đặt lại driver USB
Nếu sau khi cập nhật driver USB vẫn không thể cải thiện được vấn đề thì bạn hãy thao tác gỡ khỏi máy rồi cài đặt lại theo hướng dẫn sau:
- Nhấn vào biểu tượng cửa sổ “Windows”, tiếp theo chọn “Device Manager” và nhấn vào “Open”.
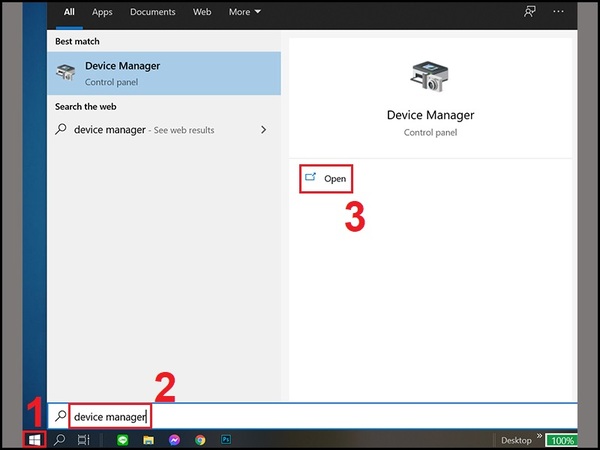
- Nhấp chọn mục “Universal Serial Bus controllers”, tiếp theo kích chuột phải vào cổng USB đang gặp lỗi và chọn “Uninstall device”.
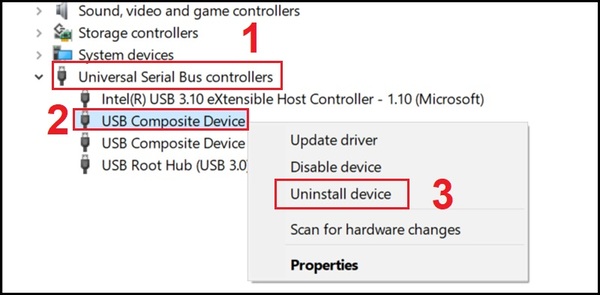
- Nhấn chọn “Uninstall” để hoàn tất xác nhận gỡ cài đặt driver USB khỏi máy.
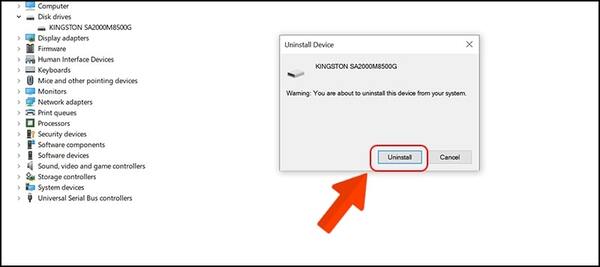
Sau khi đã gỡ thành công ứng dụng thì ta cần phải cài đặt lại. Để thực hiện tải lại driver USB thì bạn hãy sử dụng phần mềm Driver Easy - một phần mềm tự động nhận dạng, tự cập nhật và sửa lỗi driver.
Đọc thêm các bài viết liên quan:
- Lỗi không kết nối máy chủ iPhone: Nguyên nhân & cách khắc phục
- Lỗi không tải được ứng dụng trên iPhone: Nguyên nhân & cách khắc phục
Cập nhật Windows
Một giải pháp khác bạn có thể thử là cập nhật phiên bản mới của Windows. Thao tác này cũng sẽ giúp máy tính được cập nhật những thay đổi mới nhất đồng thời giúp sửa những lỗi đang có. Những bước thực hiện như sau:
- Bước 1: Mở cửa sổ “Start” dưới góc trái màn hình và nhấp vào biểu tượng hình "răng cưa" Settings (Cài đặt) cũng ở vị trí dưới bên trái màn hình.
- Bước 2: Trong phần cửa sổ mục “Settings”, bạn chọn “Update & Security” (Cập nhật & Bảo mật).
- Bước 3: Cửa sổ “Windows Update” sẽ được mở ra. Nhấn tiếp vào nút “Check for Updates” (Kiểm tra phiên bản cập nhật). Khi đó, hệ thống sẽ tự động kiểm tra phiên bản hiện thực mà Microsoft đưa ra với phiên bản hiện tại đang có trên máy tính của bạn, đồng thời sẽ tự động tải về bản cập nhật phù hợp và cần thiết.

Khởi động lại tính năng Apple Mobile Device Support trên máy tính
Máy tính khi muốn kết nối với thiết bị của Apple như: iPad, iPhone, hay iPod Touch thì bạn cần phải cài đặt Apple Mobile Device Support. Tính năng driver này sẽ được cài cùng với iTunes. Bạn hãy thử kiểm tra lại xem tính năng Apple Mobile Device Support có bị lỗi hay không bằng cách khởi động ứng dụng lại theo 2 bước dưới đây.
Bước 1: Trên màn hình chính của máy tính, bạn hãy click chuột phải vào thanh Taskbar. Sau đó, bạn lựa chọn “Task Manager”.
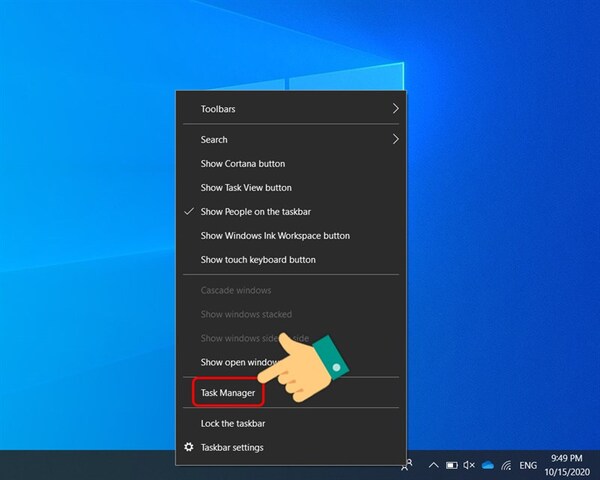
Bước 2: Trong phần “Task Manager” bạn hãy tìm mục “Services”. Sau đó, bạn chọn dòng có tên là “Apple Mobile Device Support”. Trong mục này bạn hãy click chuột phải vào ô “Restart” để khởi động lại tiến trình.
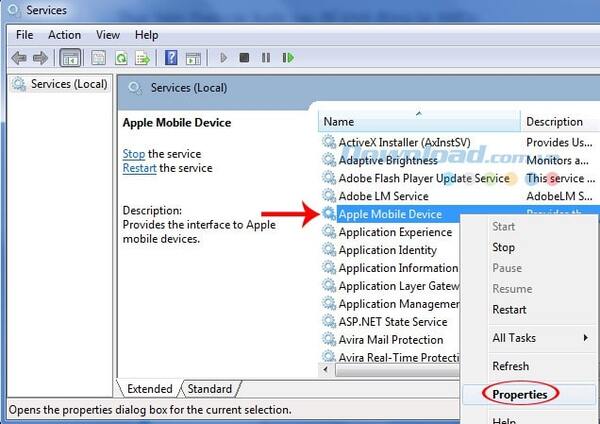
Kiểm tra iTunes
Cách nối iPhone với máy tính dễ dàng nhất là sử dụng iTunes để có thể lấy được các dữ liệu trực tiếp từ iPhone. Cách kiểm tra phiên bản mới nhất của iTunes theo phương pháp thủ công: Chọn mục “Trợ giúp”, tiếp theo chọn “Kiểm tra bản cập nhật”.
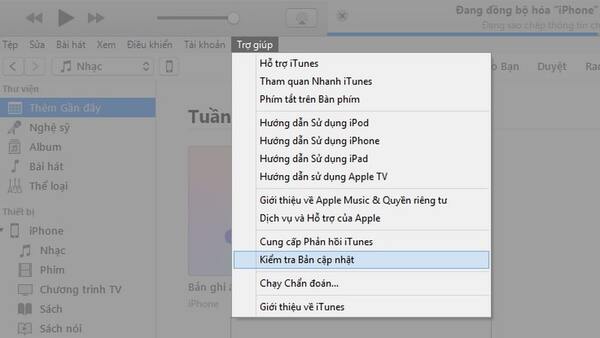
Việc làm này sẽ yêu cầu iTunes tự động kiểm tra các phiên bản mới theo tuần: Chọn mục “Sửa”, tiếp theo “Tùy chọn”, bấm vào mục “Nâng cao”, sau đó đảm bảo mục “Tự động kiểm tra bản cập nhật phiên bản mới” được chọn.
Các dịch vụ có thể bạn sẽ cần:
- Thu mua đt cũ với giá cực tốt - nhanh tay tìm hiểu ngay thôi
- Thu mua iPhone mới - iPhone likenew 99% với giá cao nhất tại TpHCM
Mang máy đi sửa chữa
Nếu như sau khi bạn đã thử kết nối thông qua tất cả các cách hiểu trên nhưng vẫn không khả thi. Thì bạn cần đưa máy tính đến cơ sở địa điểm để được tư vấn, kiểm tra và sửa lỗi.
Tham khảo ngay video hướng dẫn cách khắc phục lỗi không kết nối iPhone với máy tính dưới đây:
Cách khắc phục nguyên nhân gây ra từ iPhone
Nếu nguyên nhân gây nên tình trạng lỗi iPhone không kết nối được với máy tính là do iPhone, thì bạn hãy thử thực hiện những cách khắc phục sau đây:
Khởi động lại iPhone
Phương pháp đầu tiên là khởi động lại iPhone việc làm này đơn giản nhưng mang lại hiệu quả rất cao đồng thời nó sẽ giải quyết được những lỗi như có xung đột phần mềm trên máy.
Bạn cần đồng thời giữ 2 nút là nút “nguồn” và nút “Home” cùng một lúc trong thời gian vài giây cho đến khi thấy trên màn hình xuất hiện thanh trượt để thao tác tắt nguồn điện thoại.

Sau đó, bạn bật nguồn máy lên và kiểm tra xem những lỗi cũ đã được xử lý hay chưa. Ngoài ra bạn nên cập nhật các bản iOS mới của nhà Apple để đảm bảo các ứng dụng trong máy được hoạt động một cách hiệu quả nhất.
Hãy vào phần “Cài đặt” tiếp theo vào mục “Cài đặt chung” và chọn “Cập nhật phần mềm” để cập nhật cho điện thoại bản phần mềm mới nhất.
Vệ sinh cổng kết nối
Nếu bạn sử dụng điện thoại thường xuyên trong môi trường nhiều bụi bẩn, nhiều mồ hôi,... Thì khả năng cao những chi tiết bên trong điện thoại đã bị bám nhiều bụi bẩn. Điều này sẽ khiến các lỗi của iPhone và máy tính không thể thực hiện.
Nguyên nhân này bạn chỉ cần vệ sinh sạch sẽ còn kết nối để việc truyền tải dữ liệu từ iPhone sang máy tính qua dây cáp thực hiện thành công. Cách vệ sinh như sau:
- Đầu tiên, bạn dùng bóng thổi để đẩy hết bụi bẩn ra ngoài
- Sau đó, bạn dùng bông tăm ngâm cồn để lau sạch phần bụi bẩn còn sót lại
- Cuối cùng, bạn chờ trong 1-2 tiếng để bụi và ẩm ướt bên trong bay hơi hết rồi thử kết nối lại
Bật tính năng “Tin cậy khi kết nối”
Khi thực hiện việc kết nối giữa iPhone với máy tính thì trên màn hình iphone sẽ hiện thông báo để hỏi thiết bị máy tính này có tin cậy hay không. Khi đó, bạn hãy chọn vào mục tin cậy để kết nối được hoàn tất.
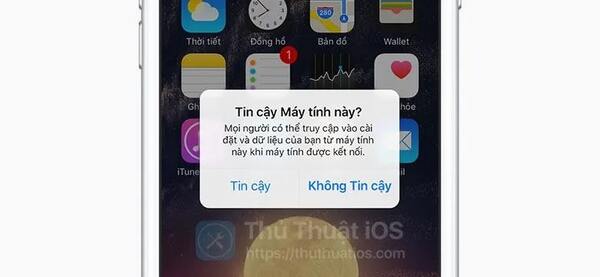
Cập nhật iOS mới nhất
Bạn hãy cập nhật cho chiếc iphone của mình lên phiên bản iOS mới nhất để khắc phục được các lỗi xung đột đang có trên thiết bị. Nếu bạn cài đặt chế độ tự động cập nhật trong khi thiết lập iPhone lần đầu tiên, bạn hãy thực hiện như sau:
- Đi tới Cài đặt tiếp theo chọn “Cài đặt chung”, sau đó chọn “Cập nhật phần mềm”. Cuối cùng bật “Tự động cập nhật”.
- Bật phần “Tải về bản cập nhật iOS” và bạn “Cài đặt bản cập nhật iOS” mới nhất.
- Khi đã có sẵn bản cập nhật, iPhone sẽ tải về và cài đặt bản cập nhật tự động qua đêm trong khi bạn đang sạc và thiết bị được kết nối vào Wi-Fi. Bạn sẽ được thông báo trước khi thao tác bản cập nhật được cài đặt.
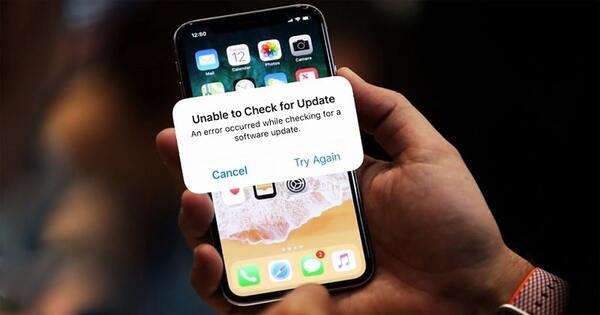
Cập nhật iPhone theo phương pháp thủ công:
- Bạn có thể kiểm tra và tự cài đặt các bản cập nhật phần mềm mới bất cứ lúc nào.
- Đi tới phần “Cài đặt”, sau đó vào “Cài đặt chung”, cuối cùng chọn mục “Cập nhật phần mềm”.
- Màn hình thiết bị sẽ hiển thị phiên bản iOS mới nhất có thể được cài đặt và cho bạn biết liệu có sẵn sàng bản cập nhật không.
- Để tắt các tính năng cập nhật tự động, bạn hãy đi tới phần “Cài đặt”, tiếp theo vào “Cài đặt chung”, sau đó chọn “Cập nhật phần mềm” và tắt “Tự động cập nhật”.
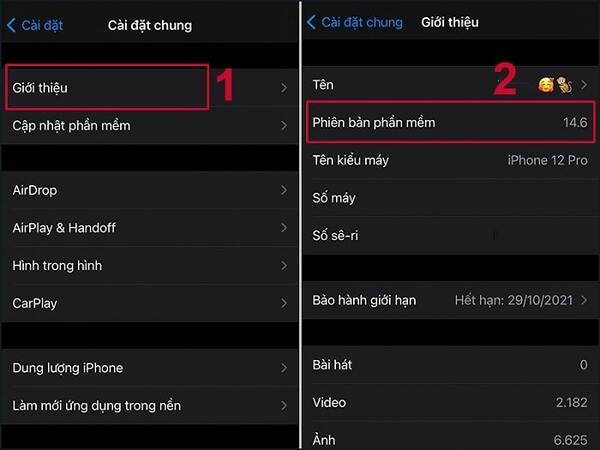
Cách sửa lỗi do nguyên nhân từ dây cáp
Nếu nguyên nhân là do dây cáp dẫn đến lỗi không kết nối được iPhone với máy tính được thì bạn hãy thử áp dụng những cách khắc phục dưới đây nhé!

Vệ sinh 2 đầu cắm
Cũng như điện thoại và máy tính, sau thời gian dài sử dụng 2 đầu cắm của dây cáp sẽ bị bám nhiều bụi bẩn. Điều này khiến cho khả năng kết nối giữa các thiết bị kém đi rất nhiều. Để hạn chế được tình trạng này, bạn nên vệ sinh 2 đầu cắm của dây cáp một cách thường xuyên.
Thay dây cáp mới
Nếu kiểm tra và thấy dây cáp của bạn bị gãy, đứt. Thì chính xác nguyên nhân là do đây mà ra. Lúc này bạn hãy mua một chiếc dây cáp mới để sử dụng an toàn hơn cho cả thiết bị và cho bạn. Bạn nên tìm mua dây cáp ở những địa chỉ uy tín, để chắc rằng đó không phải là hàng nhái.
Phương pháp kết nối iPhone với máy tính thay thế
Nếu những cách trên đều không khả thi thì bạn hãy kết nối iPhone và máy tính thông qua những phương pháp như:
Gửi mail
Ngày nay, thay vì việc bạn phải thực hiện kết nối thủ công giữa máy tính và iphone thì bạn hoàn toàn có thể truyền tải dữ liệu trao đổi. Thông qua các phương pháp phổ biến như: Outlook, Gmail,... sẽ đem lại sự tiện lợi và dễ dàng hơn rất nhiều.
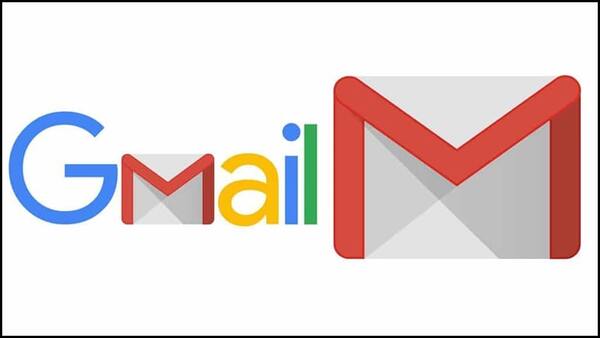
Sử dụng các ứng dụng lưu trữ đám mây
Hay bạn cũng dễ dàng thực hiện qua các dịch vụ lưu trữ đang rất phổ biến hiện nay có thể kể đến như: Dropbox, Google Drive, OneDrive,.. Các thao tác để thực hiện khi sử dụng các dịch vụ lưu trữ đám mây cũng rất đơn giản. Đầu tiên, bạn hãy tải dữ liệu cần trao đổi lên đám mây. Tiếp đó, bạn đăng nhập vào đám mây trên máy tính. Cuối cùng, bạn chỉ cần chọn và tải dữ liệu về là được.
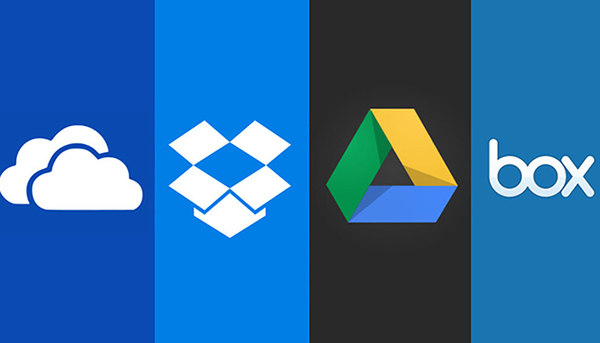
Dùng iCloud
Bên cạnh đó, người dùng cũng có thể sử dụng thông qua iCloud để trao đổi qua lại dữ liệu từ điện thoại với máy tính. Đầu tiên, vào mục iCloud.com trên máy tính. Tiếp theo, bạn đăng nhập bằng Apple ID của mình. Cuối cùng, tải dữ liệu cần từ trên iCloud về máy tính.
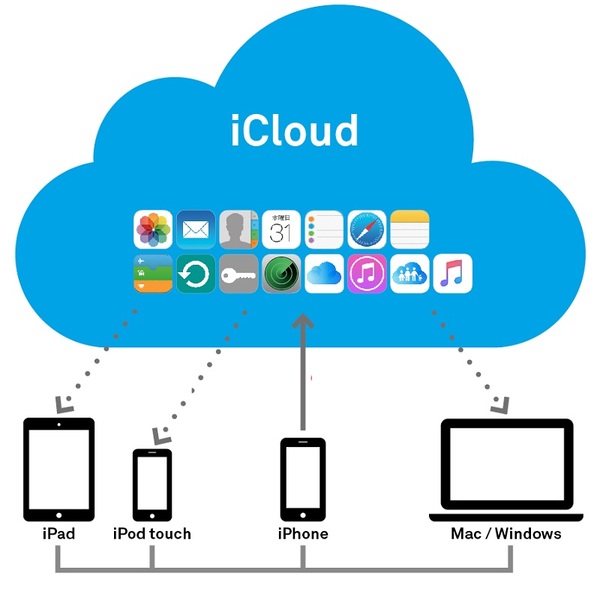
(*) Lưu ý: Thao tác này chỉ thành công khi trước đó bạn đã thực hiện việc sao lưu dữ liệu trên iphone vào trong iCloud.
Câu hỏi thường gặp
Dùng sạc chính hãng nhưng iPhone vẫn không vào pin
Trong trường hợp này, bạn nên tắt nguồn và khởi động lại máy rồi kiểm tra xem đã sạc được chưa. Nếu chưa bạn hãy cập nhật phần mềm lên phiên bản mới nhất iOS nhé!
Vì sao iPhone chỉ sạc được khi tắt nguồn?
Bạn hãy vệ sinh lại 2 đầu cáp sạc và cổng sạc của điện thoại. Nếu vẫn không thể khắc phục được, bạn hãy vui lòng dành ít thời gian mang đến đơn vị sửa chữa uy tín, gần nhất để được tư vấn và kiểm tra trực tiếp sản phẩm.
Kết luận
Tình trạng lỗi không kết nối iPhone với máy tính sẽ đem đến nhiều khó khăn cho người dùng. Ảnh hưởng rất nhiều đến công việc và giải trí trong quá trình sử dụng. Hy vọng, bài viết trên Musk.vn đã đưa ra được các phương pháp để khắc phục được tình trạng lỗi trên cho bạn.
